Customize a customer’s experience of previewing your app on their website.
By default, when customers change options on the install page for your app, their site’s preview will
have to reload before they can see the result of their changes. On slower websites, and in situations
when the customer is making many quick changes at once (such as typing into a text field), this can make
the install experience slower than we’d like.
You can, however, fix this by adding Live Update support to your app. Live Update
uses JavaScript to update your app’s preview instantly as the customer changes options.
How to enable Live Update
To enabled Live Update, you must add one or more preview handlers to your app’s install.json file.
When one of the matched options are changed, the execute block of JavaScript will be executed on
the page being previewed upon.
You can use this teardown and re-initialize your app, or you can implement a method to just update
it with the new options.
"preview": {
"handlers": [
{
"options": ["_default"],
"execute": "INSTALL_SCOPE.updateOptions(INSTALL_OPTIONS)"
},
{
"options": ["_product"],
"execute": "INSTALL_SCOPE.updateProduct(INSTALL_PRODUCT)"
}
]
}
(function () {
'use strict'
var options = INSTALL_OPTIONS
var product = INSTALL_PRODUCT
function updateElement() { /* ... */ }
window.INSTALL_SCOPE = {
updateOptions: function updateOptions (nextOptions) {
options = nextOptions
updateElement()
},
updateOptions: function updateProduct (nextProduct) {
product = nextProduct
updateElement()
}
}
}())
Each handler has the following properties:
options
REQUIRED
The options section is an array of property keys which this handler should apply to.
When any of those options are changed during a preview, this handler will be triggered.
A given property may have multiple handlers.
Options can also be handled using special keys:
"_default": Trigger when any property that hasn't yet been handled by a more specific entry changes."_any": Trigger when any property changes, regardless of any other entry."_product": Trigger when the customer changes their chosen product.
In this example the INSTALL_SCOPE.updateAlignment function will execute when the customer changes either
horizontalAlignment or verticalAlignment.
INSTALL_SCOPE.updateOptions will execute when the customer changes the location or theme options.
Multiple update handlers are useful when an app has options that have different updating procedures.
Spotify
Uses multiple handlers to reduce iframe reloads.
Particles
Uses multiple handlers to maintain a smooth animation for different effects.
execute
OPTIONAL
A block of JavaScript which will be executed on the page being previewed. Use this JavaScript
to instruct your app to update based on the updated options.
"options": {
"horizontalAlignment": {...},
"verticalAlignment": {...},
"location": {...},
"theme": {...}
}
"preview": {
"handlers": [
{
"options": ["horizontalAlignment", "verticalAlignment"],
"execute": "INSTALL_SCOPE.updateAlignment(INSTALL_OPTIONS)"
},
{
"options": ["_default"],
"execute": "INSTALL_SCOPE.updateOptions(INSTALL_OPTIONS)"
}
]
}
reload
OPTIONAL
Should the page being previewed reload? Reloading the page is the default way we update the app
without Live Update handlers. By default, when you set an execute block for a property that
reload is disabled, meaning you generally don’t need to set reload: false if you set an execute
block.
If you have a property which does not affect the preview experience, you can set reload: false
without setting an execute block to instruct the preview to not bothering reloading the preview.
"preview": {
"handlers": [
{
"options": ["email"],
"reload": false
}
]
}
Writing execute blocks
It’s generally necessary to expose a global object inside your app which your execute block can
call. For example, the Self Summary app exposes a setOptions
function.
Adding Live Update to some elements is more complex than others. It’s perfectly acceptable to
only add live updating handlers to some fields, while allowing others to use preview reloading.
Dealing with element fields
When you use a field with type: "object" and format: "element", you generally call
INSTALL.createElement to create a new element using the provided selector and method.
(Learn more about the INSTALL object and other environment variables in Environment.)
The createElement method finds the provided selector and inserts a new element at the location
specified by method. For the append, prepend, before and after methods all you generally
have to do is either remove the previous element, or not recreate it.
The replace method however replaces the old element with the new element created by
createElement. When the customer then changes the element using Live Update however, the old
element will have been lost. To prevent this, always pass the previous element as the second
argument to createElement.
(function () {
'use strict'
var element = null
function updateElement () {
element = INSTALL.createElement(options.container, element)
// Set the contents of element here.
element.textContent = 'Hello there, ' + options.name + '.'
}
}())
See the Add Content app for an example of how to do this with an array of elements.
Hiding the preview
Some apps don’t add anything visually to the website they’re being installed upon. Showing a preview when nothing
visually on the website has changed can be confusing to the customer, leading them to think your app is broken.
Often it still makes sense to embed a message on the previewed page to explain to the customer what is being
installed and how it works. For example, if you are building an analytics tool you could take the customer
through a tour of the types of things which would be measured.
If you can’t find such an opportunity however, you can disable the preview to prevent any confusion.
"preview": {
"hide": true
}
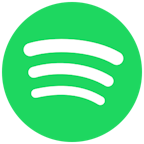 SpotifyUses multiple handlers to reduce iframe reloads.
SpotifyUses multiple handlers to reduce iframe reloads.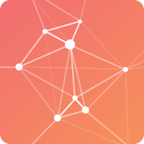 ParticlesUses multiple handlers to maintain a smooth animation for different effects.
ParticlesUses multiple handlers to maintain a smooth animation for different effects.